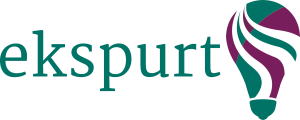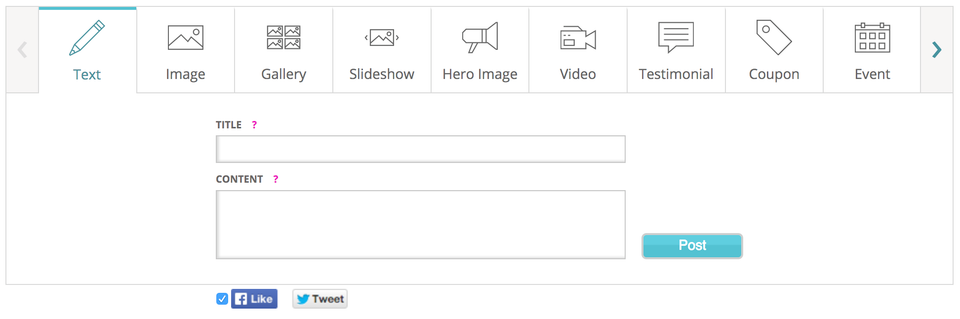To Add Text to Your Site:Select the Page you want to work on.
Click on Text icon.
Type in a Title.
In Content Area, type or paste in the text you would like to add.
Click Post to add to site.
To Add an Image to Your Site:Select the Page you want to add an image to.
Click on Image icon.
You can select from the images already uploaded to your site by clicking on one of the photos.
If you would like to add a photo from your computer, select "Upload New".
After choosing a photo, you can type in a Title, add a Description, and add an Image Caption.
Click Post to add to site
To Add a Photo Gallery to Your Site:Select the Page you want to add a Photo Gallery to.
Click on Gallery icon.
Select multiple photos from photos currently in your Photo Library by clicking on multiple photos.
If you would like to add new photos, click on "Upload New" tab and upload photo(s) to site.
Once photos are selected, hit “OK”. You can then add a Gallery Title and Description.
Click Post to add to site.
To Create a Slideshow on Your Site:Select the Page you want to add a Slideshow to.
Click on Slideshow icon.
Select one or more photos currently in your Photo Library.
If you would like to add a new photo, click on "Upload New" tab and upload photo(s) to site.
Once photo(s) are selected, click “OK”. You can then drag & drop to re-order photos, add a Slideshow Title and Description, and even Link the Slideshow to another page.
Click Post to add to site.
To create a Hero Image on your site:Select the Page you want to add a Hero Image to.
Click on the Hero icon.
Select one photo currently in your Photo Library.
If you would like to add a new photo, click on "Upload New" tab and upload photo to site.
Once a photo is selected, you will be prompted to edit the Title, Description and Call to Action Button Text. Or you can choose to leave all/any fields black. You can further customize the Hero Image by adding a black overlay to the image, adding a drop shadow to text, choosing the button colors and controlling the height.
Click Post to add to site.
To Upload Video to Your Site:Select the Page you want to add video to.
Click on Video icon.
Copy and paste your Youtube or Vimeo URL into the top box.
Video Title and Description will automatically be pulled from the Youtube or Vimeo information. You can change this if you want to.
Click Post to add to site.
To Add a Testimonial to Your Site:Select the Page you want to add a Testimonial to.
Click on Testimonial icon.
Add text for Testimonial Quote and Who Said It.
Click Post to add to site.
To Add a Coupon to Your Site:Select the Page you want to add Coupon to.
Click on Coupon icon.
Add Coupon/Offer Title, Description of Offer, and the Terms.
On the right side, add a valid From and Through date.
Click Hide coupon or Delete after expiration. Coupon will be removed from public view when it expires, but you can decide whether to hide or delete it.
Click Post to add to site.
To Add an Event to Your Site:Select the Page you want to add an Event to.
Click on Event icon.
Type in Event Title, Start & End Date, Event Location, and Event Description.
Select whether to hide, delete, or keep live after event is over.
Click Post to add to site.
To Add a Menu to Your Site:Select the Page you want to add a Menu to.
Click on Menu icon.
Type a Menu Title and Description. (Example: Dinner / Served after 6 p.m.)
Type a Section Title and Description (Example: Burritos / with or without meat)
Type the Name, Description and Price for each Item (Example: Bean and Cheese burrito / freshly baked beans and melted cheese / $5.95)
If you would like to add a new section, click "Add New Section"
Click the + and - icons to add or remove items.
Click Post to add to site. All Menus are saved in the system for use on other pages or in the future.
To Add an Email Form on Your Site:Select the Page you want to add an Email Form to.
Click on Email Form icon (may have to click on the right arrow to get to it).
Type the Email Form Title (Example: “Contact Us").
Add Subtitle/Instructions (Example: “We will get back to you shortly”).
Add the Destination Email (This is where all messages from users will be delivered to).
Choose which fields you want to require the user to fill in.
Click Post to add to site.
To Add a Document to Your Site:Select the Page you want to add a Document to.
Click on Document icon (may have to click on the right arrow to get to it).
Click the Browse... button to upload a document from your computer. (Example: PDF, Word doc, .zip, or Powerpoint, etc.).
Give it a Title (Ex: Download our Catering Menu).
Add Description of Document.
You have the option of renaming the filename (Ex: Catering-Menu.pdf).
Click Post to add to site.
To Add a Facebook or Twitter Feed to Your Site:Select the Page you want to add the Social Media feed to.
Click on Facebook or Twitter icons (may have to click on the right arrow to get to it).
Add Title of Post (Ex: "Like Us" or "Follow Us").
Paste in your Facebook URL
or
Type in your Twitter username (no @ required).
Click Post to add to site.
To Add a Blog Feed to Your Site:Select the Page you want to add a Blog to.
Click on Blog Icon.
Add your Blog RSS Feed address (URL) to top line.
Add a Blog Title if you wish (Example: “Recent Findings”)
Click Post to add to site.
To add a Wufoo form to your site:Select the Page you want to add a Wufoo form to.
Click on Wufoo Icon.
Paste the “Permanent Link to Your Form” as defined by Wufoo.
You can create and manage your forms at
www.wufoo.comClick Post to add to site.
To add SoundCloud Audio track to your site:Select the Page you want to add audio track to.
Click on Audio Icon.
Paste the “SoundCloud Playlist or Song URL” provided by SoundCloud.
You can create and manage audio tracks at
www.soundcloud.comClick Post to add to site.
To add a Pricing Table to your site:Select the Page you want to add a price table to.
Click on the Price Table Icon.
You can feature up to 3 plans side-by-side. For each plan you can add a Plan Title, Price and Plan Description. You can also add a button to each plan that links to a form or payment , email or another call to action. Each plan can also have it's own color.
Click Post to add to site.